MidJourney Bot 이 생성한 4장의 사진 나누기
[ 목차 ]

오늘 우리는 이미지를 자동으로 생성해주는 생성 이미지봇에 대해 알아보겠습니다. 많은 생성 이미지봇이 존재합니다. 그중에서 MidJourney Bot에서 제공하는 기본적인 명령어과 옵션을 사용해 이미지를 생성합니다. 이때 이미지는 4장이 하나로 되어있는 이미지를 만들어 주는데요, 이 각 장의 이미지를 별로 분리하는 특정 명령어가 있나 알아봤습니다. 그런데 지금은 이런 명령어가 존재하지 않는 다는 것입니다. 알고 계셨겠조. 대신, 생성된 이미지를 개별적으로 저장하거나, 포토샾과 같은 곳에서 이를 나누고 난 후에 영상 편집 프로그램에서 사용할 수 있다는 겁니다. 아래는 이 작업을 수행하기 위한 단계별 가이드를 소개합니다. 무엇보다 도 이미지 생성이 중요하겠조. 이미지 생성을 위한 /imagine prompt {원하는 내용} 명령어를 사용하여 4장의 이미지를 생성합니다.
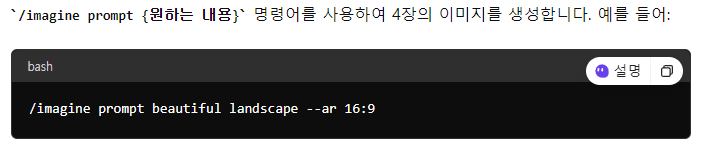
1. 이미지 다운로드:
생성된 4개의 이미지를 각각 다운로드합니다. 디스코드 채널에 생성된 이미지를 클릭하여 크게 표시한 후, 개별 이미지를 마우스 오른쪽 버튼으로 클릭하고 "저장" 옵션을 선택하여 저장합니다.
2 이미지 분할:
생성된 이미지를 개별적으로 사용하기 위해 각 이미지를 분할합니다. 이 작업은 이미지 편집 프로그램(예: Photoshop, #GIMP)을 사용하여 수행할 수 있습니다.
이미지 파일을 편집 프로그램에 불러옵니다.
각 이미지를 선택하고 분할하여 개별 파일로 저장합니다.
3 영상 편집:
각 분할된 이미지를 영상 편집 프로그램(예: Adobe Premiere Pro, Final Cut Pro, DaVinci Resolve)에서 불러와서 사용할 수 있습니다.
영상 편집 프로그램을 엽니다.
새 프로젝트를 만듭니다.
개별 이미지를 타임라인에 추가합니다.
각 이미지의 지속 시간과 전환 효과를 설정합니다.
영상 내보내기: 영상 편집이 완료되면 프로젝트를 내보내기(Export)하여 최종 영상을 생성합니다.
4 결론::
이를 통해 MidJourney에서 생성된 4장의 이미지를 각각의 개별 이미지로 분리하여 영상에 사용할 수 있습니다.
참고로 MidJourney 명령어에 대해 더 많은 정보를 얻으려면 MidJourney 공식 문서를 참조하면 유용할 것입니다.
우리가 알아야 할것은 MidJourney는 디스코드를 통해 AI 이미지 생성을 제공하는 서비스로, 다양한 명령어를 통해 이미지를 생성하고 조작할 수 있습니다. 아래는 MidJourney에서 자주 사용되는 주요 명령어와 옵션에 대한 소개입니다.
5 기본 명령어
/imagine:
가장 기본적인 명령어로, AI가 이미지를 생성합니다.
사용 예: /imagine prompt beautiful sunset over the mountains
/help:
명령어와 사용 방법에 대한 도움말을 제공합니다.
사용 예: /help
/info:
자신의 계정 정보와 사용량, 구독 정보 등을 확인합니다.
사용 예: /info
/settings:
이미지 생성 설정을 조정할 수 있습니다.
사용 예: /settings
6 옵션 및 파라미터
--aspect (-ar):
이미지의 가로 세로 비율을 설정합니다.
사용 예: --ar 16:9 (가로 16, 세로 9 비율)
--quality (-q):
이미지의 품질을 설정합니다. 기본값은 1이며, 0.25, 0.5, 2와 같은 값을 사용할 수 있습니다.
사용 예: --q 2 (고품질)
--stylize (-s):
AI가 이미지를 얼마나 예술적으로 스타일링할지 설정합니다. 기본값은 2500이며, 625에서 60000 사이의 값을 사용할 수 있습니다.
사용 예: --s 10000 (더 예술적인 스타일)
--seed:
특정 시드를 사용하여 이미지를 생성합니다. 동일한 시드는 동일한 이미지를 생성하는 데 사용됩니다.
사용 예: --seed 12345
--no:
특정 요소를 이미지에서 제외할 때 사용합니다.
사용 예: --no trees (나무를 제외)
추가 명령어
/upscale (U):
선택한 이미지를 고해상도로 업스케일합니다.
사용 예: /upscale U1 (첫 번째 이미지를 업스케일)
/variations (V):
선택한 이미지의 변형 버전을 생성합니다.
사용 예: /variations V2 (두 번째 이미지의 변형 생성)
/blend:
두 개 이상의 이미지를 블렌딩하여 새로운 이미지를 생성합니다.
사용 예: /blend (이후 이미지 파일을 업로드)
7 고급 사용법
/private:
생성한 이미지를 비공개로 설정합니다. 프라이빗 모드를 활성화하면 다른 사용자가 이미지를 볼 수 없습니다.
사용 예: /private
/public:
비공개 모드를 비활성화합니다.
사용 예: /public
--v:
특정 버전의 AI 모델을 사용합니다. 예를 들어, --v 4는 버전 4를 사용합니다.
사용 예: --v 4
--hd:
고해상도 모드로 이미지를 생성합니다.
사용 예: --hd
8 마무리
지금까지 우리는 미드저니를 활용한 'MidJourney의 다양한 명령어와 옵션' 사용법을 알아봤습니다. 앞서 작업했듯이 미드저니을 사용한다는 것은 '창의적인 이미지 생성' 그 작업이 었습니다. 이러한 작업을 보다 효율적으로 수행하기 위해서는 주어진 기본적인 명령어과 옵션을 최대한 활용해서 우리가 원하는 이미지를 생성하는 것입니다. 우리는 할 수 있습니다. 더 많은 정보와 최신 업데이트는 MidJourney 공식 문서를 참조하면 더 많이 얻을 수 있습니다. 언제나 그렇듯이 반복해서 최선의 노력만이 최고의 작품을 완성하게 된다는 것입니다. 다음시간에는 더 좋은 내용으로 뵙겠습니다. 감사합니다.